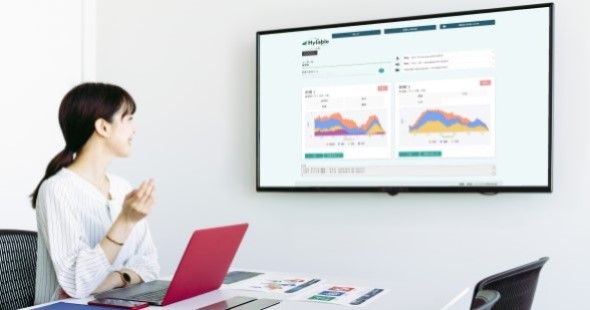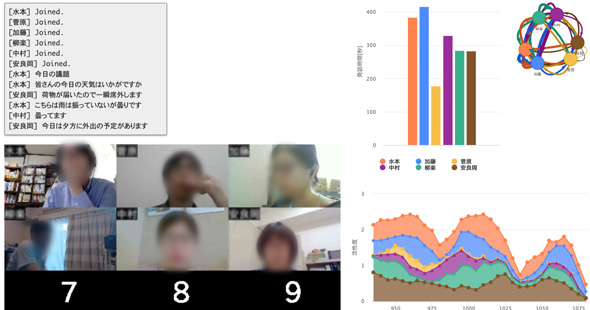「Zoom」はZoom Video Communications, Inc.の登録商標です。
ハイラブル株式会社の安良岡です。普段は開発と法人営業を担当しており、お客様からの改善要望を素早く実装・リリースすることが使命です。
2021年10月に、当社の話し合い分析をZoom会議で行えるサービスHylable Adapter for Zoomを新たにリリースいたしました。サービス自体の詳しい内容についてはリンク先の特設ページをご覧いただくとして、この記事では話し合い分析でも用いるZoomのレコーディング機能についての詳しい使い方をご紹介いたします。
なおここで紹介するZoomの使い方は2021年10月時点のものです。
Zoomのレコーディング機能とは
Zoomは多くのコンピューターで安定動作するWeb会議ツールであり、リモートワーク下の社内会議やウェビナー等で幅広く利用されています。そして、Zoomにはレコ―ディング機能があり、会議中の映像と音声データを簡単に記録・保存することができます。
Zoomのレコーディング機能には、レコーディングを実施した参加者のPC内にデータを記録するローカルレコーディングと、Zoomが持つクラウドストレージに記録するクラウドレコーディングの2種類があります。ローカルレコーディングでは手元にファイルができるので、会話動画を再編集して動画配信サイトで公開するなども簡単です。
Hylable Adapter for Zoomではローカルレコーディング機能の方を使います。注意点としては、ローカルレコーディングは現状スマホ/タブレットは非対応なので、レコーディング実施者はPC (Windows/Mac) で会議に参加する必要があります。
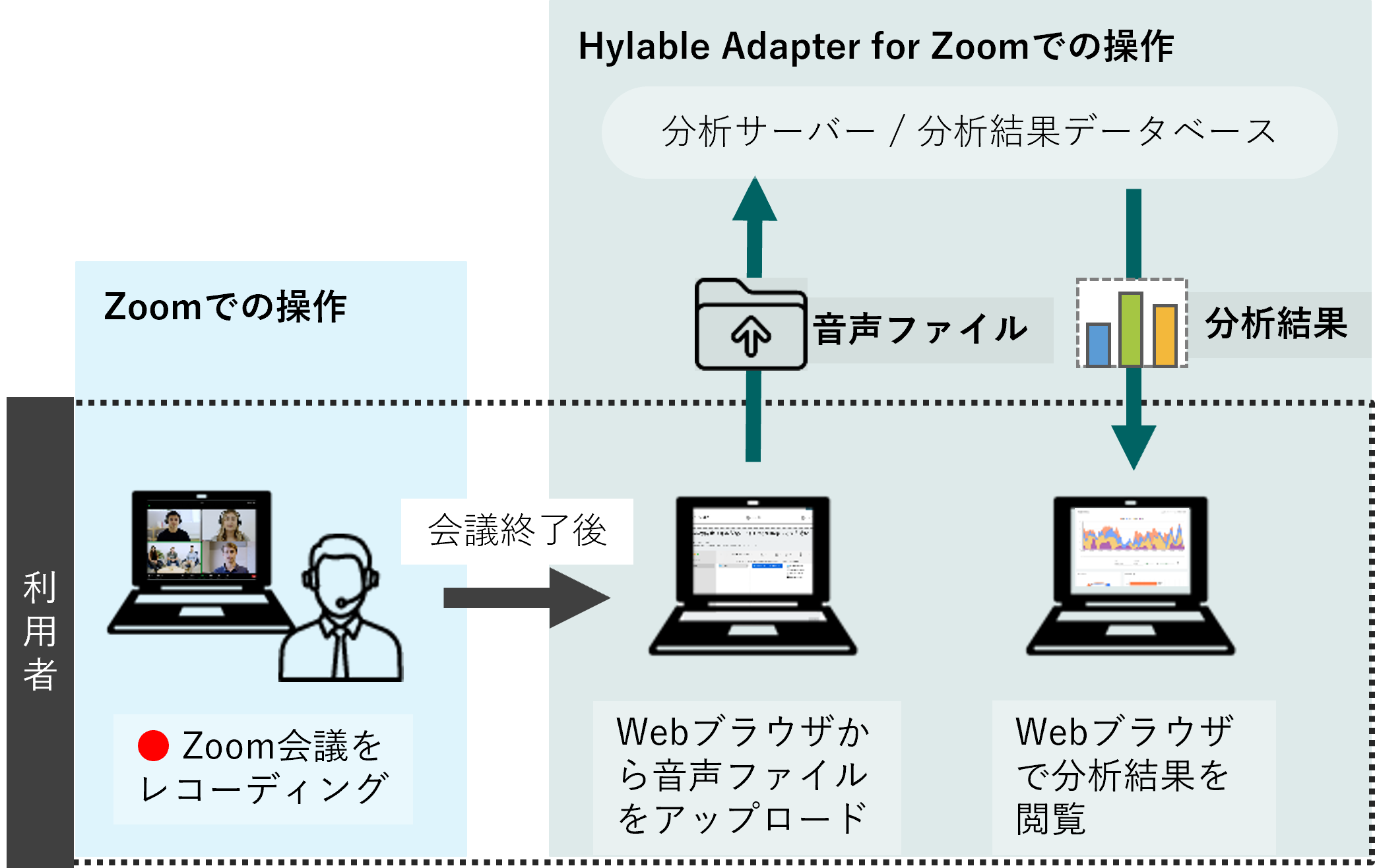
どうやって分析をするの?
Hylable Adapter for ZoomはZoomのレコーディング結果の音声部分を用いて、誰がいつどのくらい発言したかといった情報をグラフにして見える化します。
利用者は、レコーディングしながらZoom会議を実施したあと、当社のサーバーに音声データをアップロードすれば分析結果を見ることができます。
レコーディングの際に、1つだけZoomの設定変更が必要です。それは各参加者の個別のオーディオファイルをレコーディングするという設定です。
通常は全員の音声が全て混ざったファイルが1つできるのに対し、この設定によって、参加者一人一人を収録した音声ファイルが個別に出力されます。
この個別音声が分析に使用されます。
設定の手順を以下の図にまとめました (クリックで別タブ拡大)。既に開催中の会議でも、レコーディング開始前にこの設定をすれば、直後のレコーディングから参加者毎の音声は出力されます。
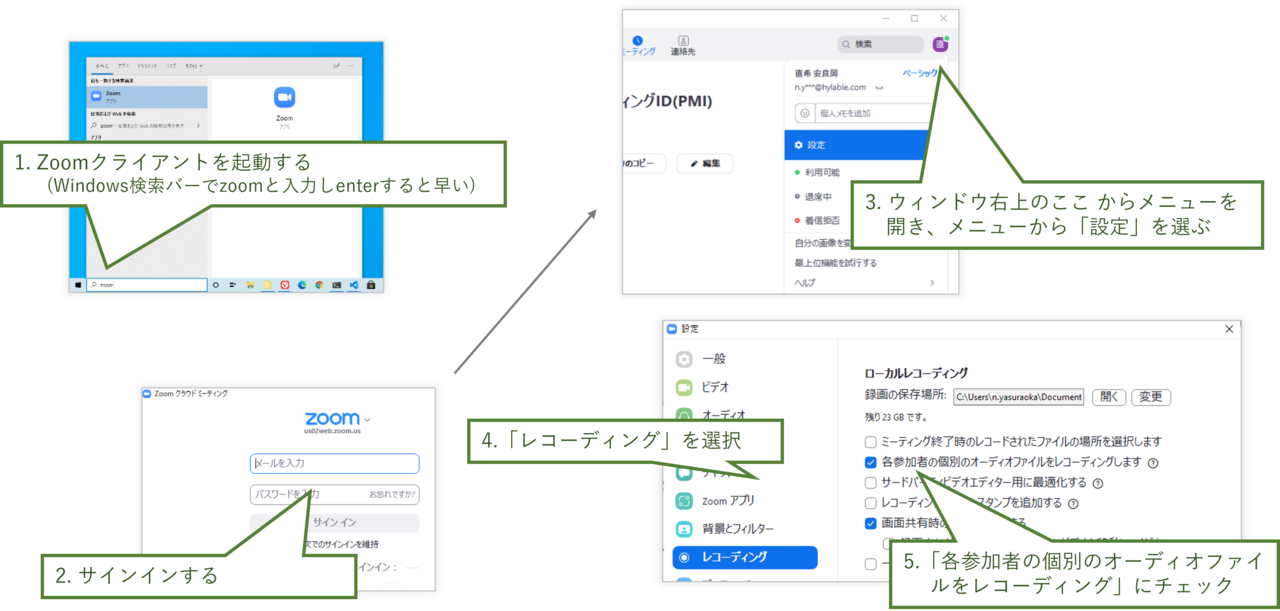
Macでは微妙に設定項目の文言が違ったりしますのでご注意を
いろんな条件でレコーディングしてみよう
ブレイクアウトルームをレコーディングする
Zoomのブレイクアウトルーム機能を用いると、大人数の会議を複数の少人数グループに分けることができ、研修やグループディスカッションの際に便利です。 ブレイクアウトルームからも同じようにレコーディングができるので、これをHylable Adapter for Zoomで分析すれば、ブレイクアウトルームにおける各グループの様子を比べることも可能です。
ただし、以下の注意点があります。
- ブレイクアウト各ルームの参加者がレコーディングを実施する必要がある。メインルームに残った人はブレイクアウト先をレコーディングできない。
- ブレイクアウト各ルームで実際にレコーディング中かどうかを知るためにはそのルームに入る必要がある。メインルームからは分からない。
入退室した場合や、会議中に複数回レコーディングをした場合
Hylable Adapter for Zoomは、上記のようなデータも分析できます。
入退室をした場合は、音声データが複数ファイルに分かれます。そのため、各ファイルがどの参加者のものかを判定して分析しています。
1回の会議中に複数回レコーディングをした場合は、全員の音声データがレコーディング回数分生成されます。そのため、複数の収録という扱いにして分析・記録しています。
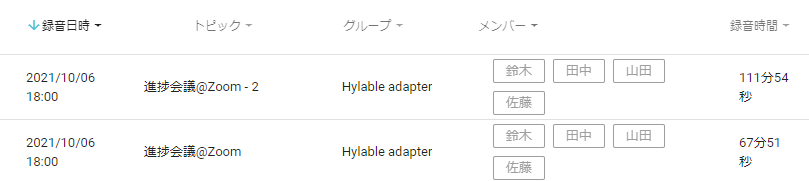
2回レコーディングすると、分析結果を見るダッシュボードでは2個のデータとなる
Hylable Adapter for Zoomの利点/欠点
実は当社は独自のWeb会議システムHylableも用意しており、これを用いても話し合い分析が可能です。
ではなぜZoom会議を分析できるサービスも作ったかというと、普段Zoomを活用する人がそのまま話し合い分析を試せるという大きな利点があるからです。
一方で欠点もあります。Zoomのレコーディング結果はレコーディング終了後に初めて手に入るので、分析結果が得られるのは基本的に会議後になります。
また、データのアップロードという手作業が必要です。
もし会議中にリアルタイムに話し合いの様子を把握したい場合は、それが可能なHylableをご検討くださいませ。
まとめ
ハイラブルの話し合い分析を行うためのZoomのレコーディング機能の使い方をご紹介しました!会議を単に記録してみるだけでも意外と発見があると思いますので、ぜひ試してみてください!
Hylable Adapter for Zoomの紹介記事はこちら
#Zoom #ハイラブルアダプター #会議分析 #音声データ分析 #レコーディング機能 #発言可視化 #リモート会議 #ハイラブル
この記事を書いたメンバー

安良岡
東京2年目。家にモルモットがいます。趣味はレトロゲームのバグありプレイ動画を見てプログラムを想像すること。